To upgrade a version 2018 ICD-10-CA or CCI Shadow File to the corresponding new version 2022 classification, follow the instructions below.
Prepare for Upgrade Shadow process
- Ensure v2018 ICD-10-CA/CCI is installed.
- From the Start menu, open the v2022 classification (either ICD-10-CA or CCI) as a Shadow File (.SDW). Do not open the v2022 Infobase (.NFO).
- Folio Views will launch with the appropriate customizations for the specific classification (ICD-10-CA or CCI).
- The first time you open the v2022 Shadow File, a new file will be loaded. This new file will not contain any notes, highlighters or bookmarks. It is ready for you to upgrade with your v2018 Shadow File.
- In the classification, in the Tools menu, ensure Upgrade Shadow in the drop-down menu is active.
- If the Upgrade Shadow function is active, go to the section Start Upgrade Shadow process.
- If the Upgrade Shadow function is inactive (i.e., grayed out), you will need to modify permissions to allow read/write permission in the v2022 Shadow File. Please contact your IT department or follow the instructions below.
Modify permissions
- Go to the folder where you installed the v2022 classifications (the default location is your c:\ drive > CIHI folder).
- Right-click the installation folder and click Properties.

- In the CIHI Properties dialogue box, go to the Security tab.
- Under Group or user names: click the Users group.
- Check Allow for the Modify row under Permissions for Users. Click Apply. This will give you full read/write permissions and allow you to use the Upgrade Shadow function.
If your Upgrade Shadow function is grayed out, the permissions in the installation folder will look like the screenshot on the left, with Modify unchecked.
Once your Upgrade Shadow function is active, the permissions will look like the screenshot on the right, with Modify checked.
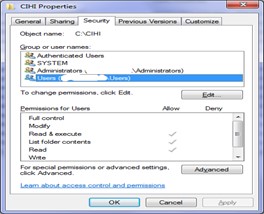
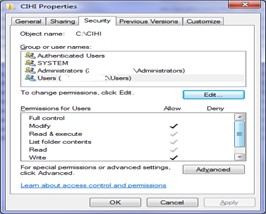
You are now ready to upgrade your v2018 Shadow Files to the v2022 classifications.
Start Upgrade Shadow process
- In the Tools menu, select Upgrade Shadow.

- In the dialogue box, locate your v2018 Shadow File that you want to upgrade for use in the v2022 classification. Click Open.
Note: When you open your v2018 Shadow File, ensure that it is the same classification as the v2022 classification that you have open (e.g., English ICD-10-CA).

- The Upgrade Shadow process will begin, and you’ll see a Progress dialogue box. There is no further action required during the Upgrade Shadow process.
- After this process is complete, a log file will appear (see the screenshot below for a sample log file).
Save the log file in a desired location for retrieval purposes. This is a one-time process — you do not have to repeat this every time you open the v2022 ICD-10-CA/CCI Shadow Files. If you do not want to save the log file, you can repeat the Upgrade Shadow process as often as you wish.
For details on what is included in the log file, see Analyzing the log file below.
This completes the process for upgrading your v2018 Shadow File to v2022. - Repeat steps 1 to 4 for other v2018 Shadow Files you want to upgrade to a v2022 classification.

Analyzing the log file
The log file summarizes the Upgrade Shadow process, indicating whether or not the import of each note, highlighter and bookmark was successful.
Note: The Upgrade Shadow process may not automatically copy all of the notes, highlighters or bookmarks. For example, if a code was deactivated in v2022, the v2018 Shadow File note would not have a location in v2022 to be copied to. It is important that you review each item in the “Items not Imported” and the ‘’Items Imported but with warnings’’ sections of the log file and make manual corrections if desired.
For entries that were not imported, locate them in your v2018 Shadow File and attempt to find a suitable location in the v2022 Shadow File, using a process similar to the following:
- Open your v2018 Shadow File.
- Open the v2022 Shadow File for the same classification.
- Review the “Items not Imported” section of the log file. Then, in your v2018 Shadow File, locate each item that was not imported into the v2022 Shadow File. See Searching for notes that did not import or imported with warnings to the v2022 Shadow File below.
- Examine the contents of each v2018 Shadow File note that was not imported to the v2022 Shadow File and determine whether it’s relevant to the v2022 file.
- If you determine that the item from your v2018 Shadow File that was not imported is relevant to the v2022 classification, search for similar codes or text in the v2022 Shadow File where you can add the note from v2018. Examine the Deactivated Codes appendix in the v2022 classification to determine whether or not the code has been intentionally removed.
- To copy a note from your v2018 Shadow File to the v2022 Shadow File, open the v2018 note and copy the text to a Word or Excel document. Then manually create a new note in the v2022 Shadow File and copy the text from Word or Excel into this note.
- Manually reapply bookmarks and highlighters that have not been imported to the v2022 Shadow File using Folio’s Bookmarks and Highlighters functions.
Note: There are several reasons an item may not be imported or may be imported with warnings:
- The code was deactivated in v2022 ICD-10-CA/CCI, so there is no suitable location for the v2018 item.
- The item was ambiguous and the Upgrade Shadow function could not find a suitable location for the entry. Review each item in the “Items not Imported” section of the log file and make manual corrections if desired. You may decide to copy the note manually or ignore the item and not insert it in the v2022 Shadow File.
- The item was ambiguous and the Upgrade Shadow function selected a specific location that may or may not be correct. Review each item in the ‘’Items Imported but with warnings’’ section of the log file and determine whether the best location has been chosen.
Searching for notes that did not import or imported with warnings to the v2022 Shadow File
- Open your v2018 Shadow File.
- Click the green Go To icon on the bottom toolbar.

- Click the Record Number button.
- Enter the record number from the “Items not Imported” or “Items Imported but with warnings” section in the log file in the Go To field.
Example:
Items not Imported
Notes:
Source record number 63436 (hit 1 of 5):
Export Notes functionality
These instructions apply to a single user who has personal notes in their Shadow File and also to a group of users using a common Shadow File.
As in the v2018 classifications, the v2022 ICD-10-CA and CCI Shadow Files include the Export Notes button on the toolbar.
This function allows you to export your personal notes to a log file where your notes are listed in the order they appear in your Shadow File. The list displays the caption and the content of each note, as well as the locations the software could identify. Any special formatting in the notes will remain intact. When the process is complete, you can name the file and save it in the location you desire.
To export your personal notes, follow these steps:
- Close all versions of Folio.
- From the Start menu, open v.2022 ICD-10-CA – Shadow – English or v.2022 CCI – Shadow – English.
- Click the Export Notes icon.
 If the Export Notes icon does not appear in the toolbar, go to Tools > Customize and select Export Notes. Drag the icon
If the Export Notes icon does not appear in the toolbar, go to Tools > Customize and select Export Notes. Drag the icon  to the toolbar.
to the toolbar. - Name the file using the dialogue box.
- Select where you want to save your personal notes log file.
- Click Save in HTML (*.html) format.
After you click Save, a log file with your personal Shadow File notes will open (see the sample below).

After you have saved this log file in HTML format, you may wish to save it in a different format (e.g., Excel, Word). To do so, close the log file, right-click the document, select Open with and choose the desired format.
Tip: The log file is not linked to the ICD-10-CA or CCI Shadow File; it is stored outside Folio. We recommend that each caption and content field for an index note contain information specific enough to help you locate the note in the Folio classification. See the screenshot below for an example.


